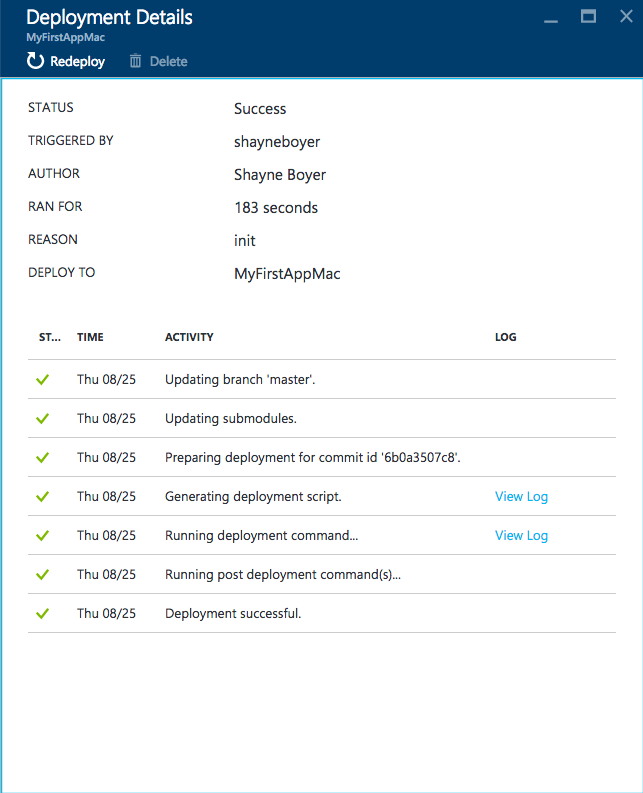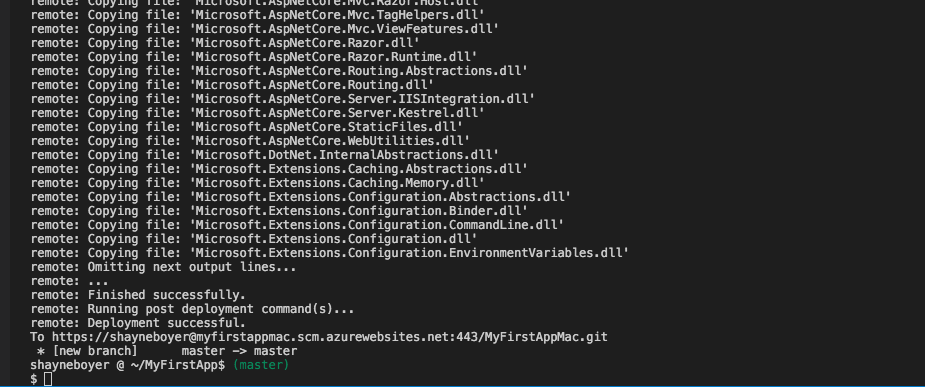Your First ASP.NET Core Application on a Mac Using Visual Studio Code¶
By Daniel Roth, Steve Smith, Rick Anderson and Shayne Boyer
This article will show you how to write your first ASP.NET Core application on a Mac.
Sections:
Setting Up Your Development Environment¶
To setup your development machine download and install .NET Core and Visual Studio Code with the C# extension. Node.js and npm is also required. If not already installed visit nodejs.org.
Scaffolding Applications Using Yeoman¶
We will be using yo aspnet to generate the Web Application Basic template, you may follow the full instructions in Building Projects with Yeoman to create an ASP.NET Core project which show an Empty Web for reference.
Install the necessary yeoman generators and bower using npm.
npm install -g yo generator-aspnet bower
Run the ASP.NET Core generator
yo aspnet
- Select Web Application Basic [without Membership and Authorization] and tap Enter
- Select Bootstrap (3.3.6) as the UI framework and tap Enter
- Use “MyFirstApp” for the app name and tap Enter
When the generator completes scaffolding the files, it will instruct you to restore, build, and run the application.
Your project is now created, you can use the following commands to get going
cd "MyFirstApp"
dotnet restore
dotnet build (optional, build will also happen with it's run)
dotnet run
Developing ASP.NET Core Applications on a Mac With Visual Studio Code¶
- Start Visual Studio Code
- Tap File > Open and navigate to your ASP.NET Core app
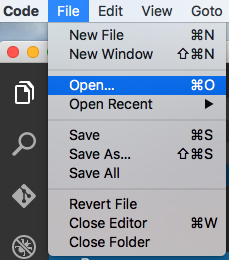
When the application is opened, Visual Studio Code will prompt to restore the needed project dependencies as well as add build and debug dependencies.

Tap “Yes” to add the build and debug assets.
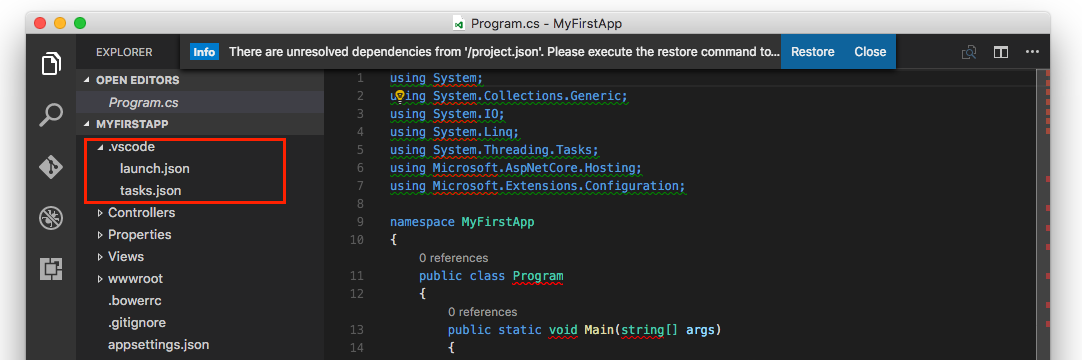
Tap “Restore” to restore the project dependencies. Alternately, you can enter ⌘⇧P in Visual Studio Code and then type dot as shown:

You can run commands directly from within Visual Studio Code, including dotnet restore and any tools referenced in the project.json file, as well as custom tasks defined in .vscode/tasks.json. Visual Studio Code also includes an integrated console ⌃` where you can execute these commands without leaving the editor.
If this is your first time using Visual Studio Code (or just Code for short), note that it provides a very streamlined, fast, clean interface for quickly working with files, while still providing tooling to make writing code extremely productive.
In the left navigation bar, there are five icons, representing four viewlets:
- Explore
- Search
- Git
- Debug
- Extensions
The Explorer viewlet allows you to quickly navigate within the folder system, as well as easily see the files you are currently working with. It displays a badge to indicate whether any files have unsaved changes, and new folders and files can easily be created (without having to open a separate dialog window). You can easily Save All from a menu option that appears on mouse over, as well.
The Search viewlet allows you to quickly search within the folder structure, searching filenames as well as contents.
Code will integrate with Git if it is installed on your system. You can easily initialize a new repository, make commits, and push changes from the Git viewlet.
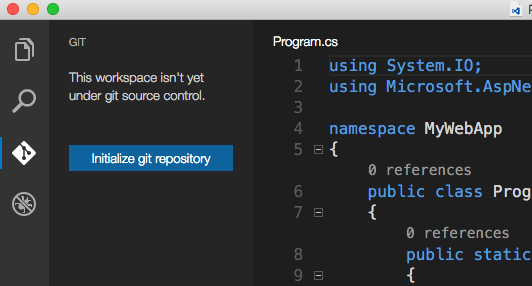
The Debug viewlet supports interactive debugging of applications.
Code’s editor has a ton of great features. You’ll notice unused using statements are underlined and can be removed automatically by using ⌘ . when the lightbulb icon appears. Classes and methods also display how many references there are in the project to them. If you’re coming from Visual Studio, Code includes many of the same keyboard shortcuts, such as ⌘KC to comment a block of code, and ⌘KU to uncomment.
More on editor in Visual Studio Code.
Running Locally Using Kestrel¶
The sample is configured to use Kestrel for the web server. You can see it configured in the project.json file, where it is specified as a dependency.
{
"dependencies": {
"Microsoft.NETCore.App": {
"version": "1.0.0",
"type": "platform"
},
"Microsoft.AspNetCore.Diagnostics": "1.0.0",
"Microsoft.AspNetCore.Mvc": "1.0.0",
"Microsoft.AspNetCore.Razor.Tools": {
"version": "1.0.0-preview2-final",
"type": "build"
},
"Microsoft.AspNetCore.Server.IISIntegration": "1.0.0",
"Microsoft.AspNetCore.Server.Kestrel": "1.0.0",
"Microsoft.AspNetCore.StaticFiles": "1.0.0",
Using Visual Studio Code Debugger¶
If you chose to have the debug and build assets added to the project:
- Tap the Debug icon in the View Bar on the left pane
- Tap the “Play (F5)” icon to launch the app
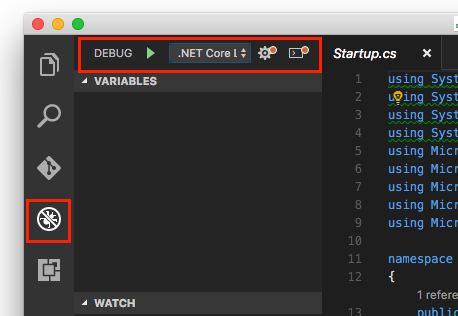
Your default browser will automatically launch and navigate to http://localhost:5000
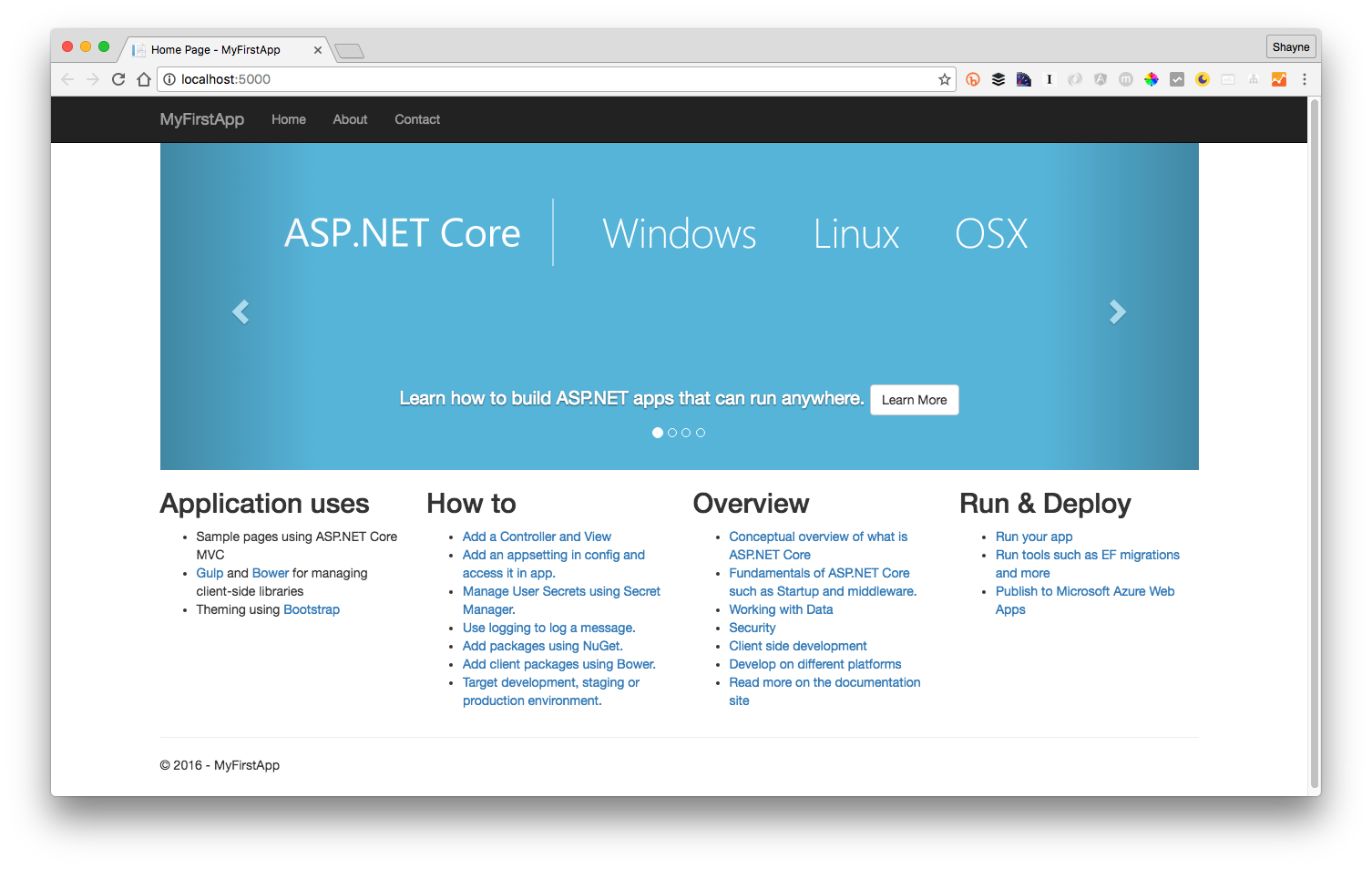
- To stop the application, close the browser and hit the “Stop” icon on the debug bar
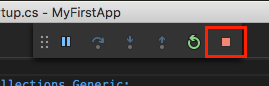
Using the dotnet commands¶
- Run
dotnet runcommand to launch the app from terminal/bash - Navigate to
http://localhost:5000 - To stop the web server enter
⌃+C.
Publishing to Azure¶
Once you’ve developed your application, you can easily use the Git integration built into Visual Studio Code to push updates to production, hosted on Microsoft Azure.
Initialize Git¶
Initialize Git in the folder you’re working in. Tap on the Git viewlet and click the Initialize Git repository button.
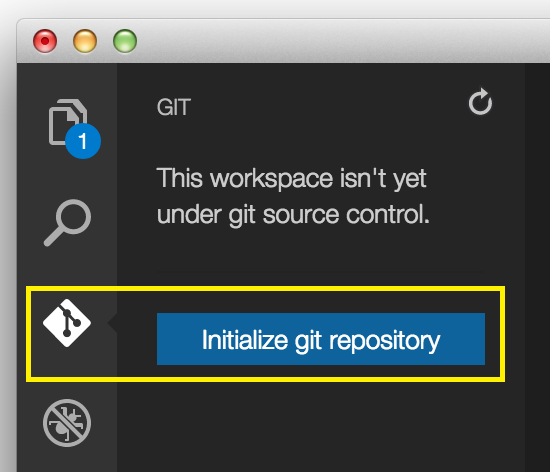
Add a commit message and tap enter or tap the checkmark icon to commit the staged files.
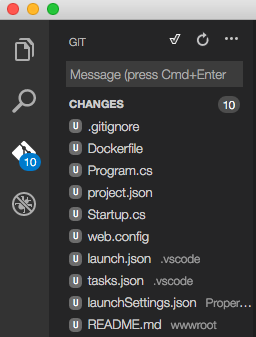
Git is tracking changes, so if you make an update to a file, the Git viewlet will display the files that have changed since your last commit.
Initialize Azure Website¶
You can deploy to Azure Web Apps directly using Git.
- If you don’t have an Azure account, you can create a free trial.
Create a Web App in the Azure Portal to host your new application.
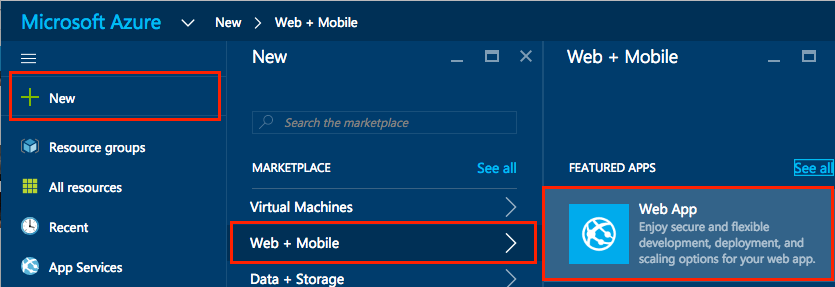
Configure the Web App in Azure to support continuous deployment using Git.
Record the Git URL for the Web App from the Azure portal.
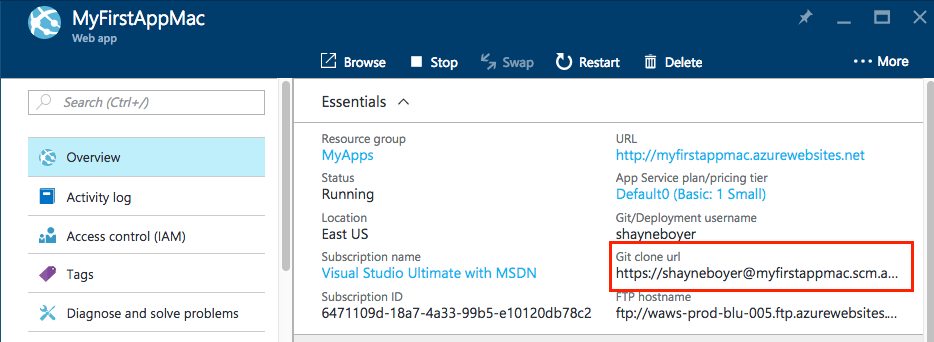
In a Terminal window, add a remote named azure with the Git URL you noted previously.
git remote add azure https://shayneboyer@myfirstappmac.scm.azurewebsites.net:443/MyFirstAppMac.git
Push to master. git push azure master to deploy.
Browse to the newly deployed web app.
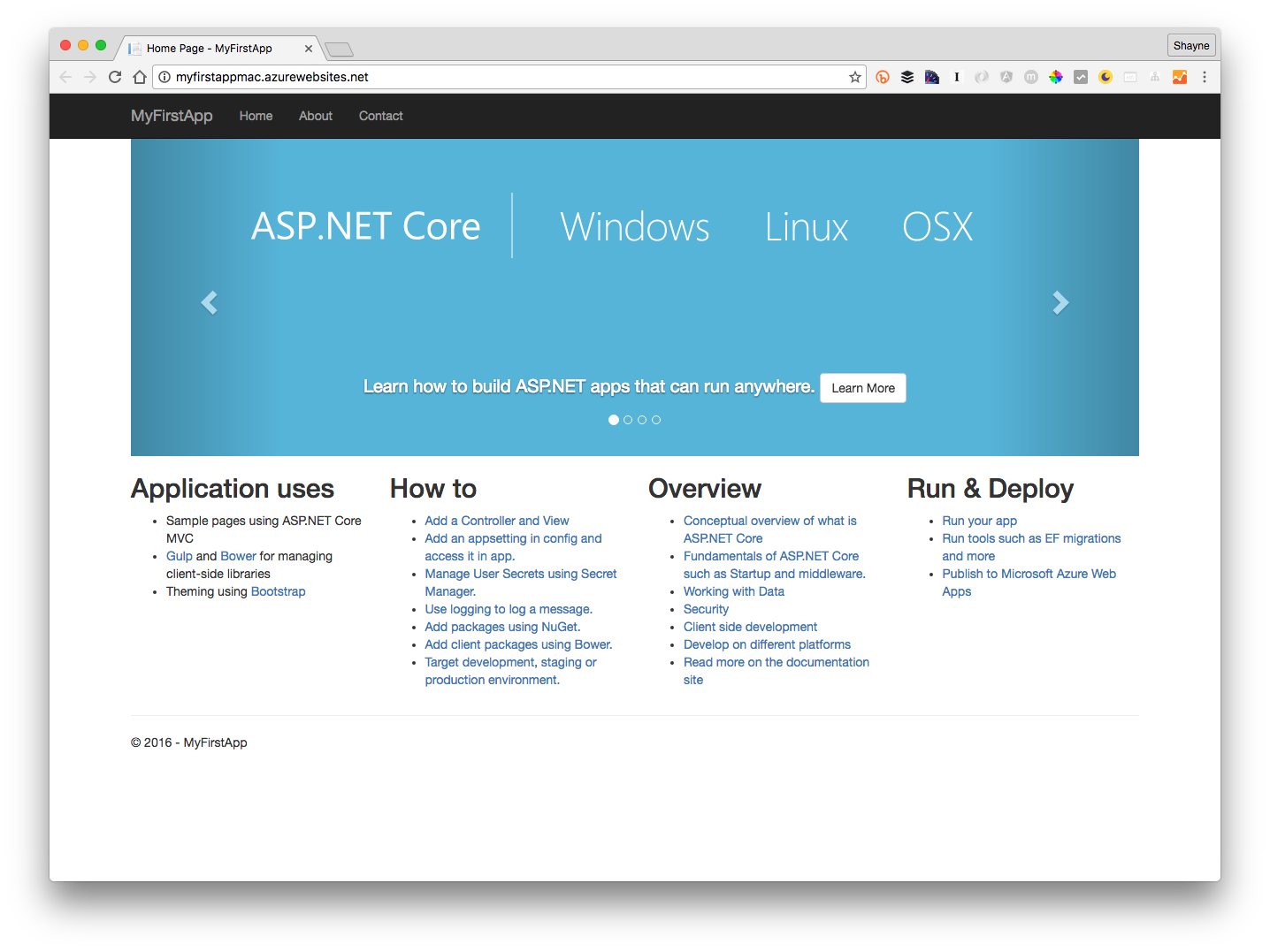
Looking at the Deployment Details in the Azure Portal, you can see the logs and steps each time there is a commit to the branch.